Minolta bizhub C300 User's Guide
Browse online or download User's Guide for Multifunctionals Minolta bizhub C300. Minolta bizhub C300 User`s guide User Manual
- Page / 382
- Table of contents
- BOOKMARKS
- OpenSSL license 3
- Original SSLeay license 4
- SOFTWARE LICENSE AGREEMENT 6
- Contents 8
- 1 Overview 8
- 4 Various printing methods 10
- 5 Setting up the PCL driver 11
- 10 Various settings 15
- 11 Troubleshooting 18
- 12 Appendix 18
- About this user’s guide 19
- C300 x-19 20
- Using this user’s guide 20
- C300 x-20 21
- 1Overview 22
- JKLGHI MNO 23
- TUVPQRS WXYZ 23
- 1.2 Operation environment 26
- Overview 28
- C300 1-7 28
- Connection diagram 28
- 5 Install the screen fonts 29
- C300 1-9 30
- C300 1-10 31
- 2.2 When used with Windows 33
- 2 Click “Printer Install” 35
- 4 Click the [Next] button 38
- 11 Click the [Next] button 41
- 2.3 When used with Macintosh 47
- 8 Click the [Close] button 48
- Installing the printer driver 51
- C300 2-20 51
- 9 Click the [OK] button 53
- 10 Close the Chooser window 53
- 3 Setting up network printing 56
- NetWare 5.x/6 IPX NDS Pserver 59
- TCP/IP NDPS(lpr) 59
- 3 Touch [ON] 60
- 3.4 SMB printing 63
- 3.5 LPR printing 66
- 3.8 Printing with NetWare 75
- 3.9 Printing with Macintosh 84
- Setting up network printing 89
- C300 3-34 89
- 3 Select “General” 93
- C300 4-6 95
- Portrait 96
- Landscape 96
- Original size 97
- Output size 97
- Original 98
- Enlarged 98
- 9in1 16in1 101
- Stapling Hole punching 102
- ABCD ABCD 104
- New Product New Product 105
- Confidential 106
- PostScript driver 109
- Various printing methods 109
- C300 4-20 109
- PCL driver 109
- C300 4-24 113
- Setting up the PCL driver 115
- C300 5-2 115
- Setup tab 115
- Per Page Setting tab 115
- C300 5-4 117
- Version tab 117
- Option tab 117
- 1 Click the Setup tab 118
- 3 Click the [OK] button 119
- C300 5-14 127
- 4 Click the [OK] button 129
- C300 5-18 131
- C300 5-21 134
- 4 Click the Overlay tab 135
- 5 Select “Print Overlay” 135
- 8 Click the [OK] button 136
- 8 Click the [Save] button 138
- 10 Click the [OK] button 138
- 1 Click the Watermark tab 140
- 3 Click the [Edit] button 141
- 1 Click the Quality tab 143
- 1 Click the “Font” tab 145
- 5 Click the [OK] button 145
- 4 Click the “FAX” tab 146
- 8 Click the Details button 147
- 12 Click the [OK] button 148
- 21 Click the [OK] button 150
- 22 Click the [OK] button 150
- 23 Click the [OK] button 150
- 2 Click the [Setting] button 151
- 14 Click the [OK] button 154
- 7 Click the [Save] button 156
- C300 5-44 157
- C300 5-46 159
- 3 Click the Option tab 160
- C300 5-48 161
- 6.1 Settings 164
- C300 6-2 165
- C300 6-3 166
- Layout tab 166
- Watermark tab 166
- C300 6-4 167
- Quality tab 167
- Advanced tab 167
- Device Settings tab 167
- C300 6-5 168
- C300 6-6 169
- Settings tab 169
- C300 6-8 171
- C300 6-14 177
- 1 Click the Layout tab 179
- C300 6-27 190
- 2 Click the [Save] button 191
- 6 Click the [OK] button 192
- 7.1 Settings 194
- 1 Click the Paper tab 197
- C300 7-6 199
- 7.4 Specifying the options 200
- C300 7-8 201
- 8.1 Settings 202
- C300 8-2 203
- Page Setup items 203
- C300 8-3 204
- Print dialog box 204
- Print item 204
- Specifies offset 205
- C300 8-5 206
- 2 Select “Page Attributes” 207
- 2 Select “Custom Page Sizes” 208
- 3 Click the [New] button 208
- 2 Select “General” 210
- 2 Select “Layout” 211
- 8.4 Setting options 214
- C300 8-14 215
- 9.1 Settings 216
- C300 9-4 219
- C300 9-5 220
- C300 9-7 222
- 9.3 Printing 224
- C300 9-13 228
- 2 Select “Finishing” 229
- 2 Select “Quality” 231
- 2 Select “Setup” 232
- 9.4 Setting options 233
- 3 Enter the “Save Preset As” 234
- 4 Click the “OK” button 234
- Utility/ 236
- 2 Touch [1 Basic Setting] 237
- 3 Touch [PDL Setting] 237
- 3 Touch [Number of Sets] 238
- 5 Touch [OK] 239
- 3 Touch [Original Direction] 239
- 2 Touch [2 Paper Setting] 243
- 3 Touch [Paper Tray] 243
- 3 Touch [Default Paper Size] 245
- 3 Touch [2-Sided Print] 246
- 3 Touch [Bind Direction] 247
- 3 Touch [Staple] 248
- 3 Touch [1 Font Setting] 251
- 4 Touch [Internal] 251
- 6 Touch [OK] 251
- 2 Touch [3 PCL Setting] 252
- 3 Touch [2 Symbol Set] 252
- 3 Touch [3 Font Size] 253
- 3 Touch [4 Line/Page] 254
- 3 Touch [5 CR/LF Mapping] 255
- 2 Touch [4 PS Setting] 256
- 3 Touch [PS Error Print] 256
- 2 Touch [5 Print Reports] 257
- 4 Touch [Print] or [Fax] 262
- 4 Touch [OK] 264
- 1 Start up the Web browser 267
- Various settings 269
- C300 10-34 269
- Administrator mode 271
- C300 10-37 272
- 2 Click the [Login] button 274
- C300 10-43 278
- [OK] button 278
- C300 10-46 281
- Item Description 283
- C300 10-53 288
- System tab — Meter Count 288
- C300 10-54 289
- C300 10-59 294
- PCL Settings 296
- PS Settings 296
- C300 10-65 300
- C300 10-66 301
- C300 10-68 303
- System tab — Machine Setting 303
- C300 10-70 305
- System tab — ROM Version 305
- Displays the ROM version 305
- C300 10-71 306
- C300 10-72 307
- C300 10-73 308
- C300 10-75 310
- C300 10-77 312
- C300 10-80 315
- C300 10-81 316
- C300 10-83 318
- C300 10-86 321
- Scanner Operations] 323
- C300 10-90 325
- C300 10-92 327
- C300 10-93 328
- C300 10-94 329
- Reminder 329
- C300 10-95 330
- C300 10-96 331
- Network tab — IPP Setting 331
- C300 10-97 332
- C300 10-98 333
- Network tab — SNMP Setting 333
- C300 10-100 335
- Network tab — SMB — Print 335
- C300 10-101 336
- Network tab — AppleTalk 336
- C300 10-102 337
- Network tab — Bonjour Setting 337
- 10.4 Print job management 339
- C300 10-105 340
- 2 Select “Security” 341
- 2 Touch [Held Jobs] 342
- 2 Click the Setup tab 349
- 10.5 Printing on banner paper 354
- 11 Touch [Yes] 358
- C300 10-124 359
- Troubleshooting 361
- C300 11-2 361
- C300 11-4 363
- 11.3 Error message 364
- C300 11-6 365
- Appendix 367
- C300 12-2 367
- 12.2 Configuration page 368
- 12.3 Font list 369
- C300 12-5 370
- PS font list 370
- C300 12-6 371
- Demo page 371
- 12.4 Glossary 372
- C300 12-8 373
- C300 12-9 374
- C300 12-10 375
- C300 12-11 376
- C300 12-16 381
- Copyright 382
- 2006. 79J06-9967-22 382
Summary of Contents
User’s Guide [Print Operations]
WelcomeC300 x-9For Remote Printer mode with NetWare 4.x Bindery Emulation ...
Various printing methods4C300 4-11Print Type (duplex printing/booklet printing)You can print onto both sides of a page or in a booklet format (two fac
Various printing methods4C300 4-122Note The duplex printing and booklet printing functions are available only when the optional ADU is installed.Print
Various printing methods4C300 4-13Stapling and hole punchingDocuments can be stapled together or holes can be punched into the docu-ment.By specifying
Various printing methods4C300 4-14Output Method (Job Management)You can select “Secured Print”, which requires a password to print, or “Save in User B
Various printing methods4C300 4-15Skip Blank Pages (saving paper)Does not print blank pages in the data.Front Cover, Back Cover, and Transparency Inte
Various printing methods4C300 4-16ChapterYou can specify the page that you want to print on the front side when duplex printing or booklet printing.Ev
Various printing methods4C300 4-17WatermarkPrints a watermark (text stamp) on the page being printed.Copy ProtectYou can print a special pattern on an
Various printing methods4C300 4-18Use Printer Fonts (substitute fonts)Specifies the replacement of TrueType fonts with printer fonts.User Authenticati
Various printing methods4C300 4-194.3 Specifying the printer driver basic settingsThe settings specified for the functions of this machine when printi
Various printing methods4C300 4-20PCL driverPostScript driver
WelcomeC300 x-10Use Printer Fonts (substitute fonts) ... 4-18User Authentication ...
Various printing methods4C300 4-21PostScript PPD driver2Note Use each tab in the dialog box to set up the printer driver.To specify custom settings, c
Various printing methods4C300 4-22For Mac OS XIn the Print dialog box, save the settings from the “Presets” function.For saving the settings, refer to
Various printing methods4C300 4-23For Mac OS 9.xIn the Print dialog box, save the settings by clicking the [Save Settings] but-ton.2Note The settings
Various printing methods4C300 4-24
Setting up the PCL driver5C300 5-15 Setting up the PCL driver5.1 SettingsCommon settingsThe following describes the common settings and buttons that a
Setting up the PCL driver5C300 5-22Note To enable any installed options, you must specify the Option settings. For details, refer to “Specifying the O
Setting up the PCL driver5C300 5-3Overlay tabWatermark tabQuality tabFont tabFAX tabItem FunctionOverlay Specifies overlay printing.Item FunctionWater
Setting up the PCL driver5C300 5-4Version tabOption tab2Note To display the Option tab in Windows 2000/XP/NT 4.0/Server 2003, right-click the icon of
Setting up the PCL driver5C300 5-55.2 Specifying the Setup tab settingsPrinting to suit the paper sizeYou can enlarge or reduce documents created when
Setting up the PCL driver5C300 5-6Saving a custom sizeA custom size can be specified and saved in advance as described below.1 From the “Original Size
WelcomeC300 x-115.4 Specifying the Overlay tab settings ...5-22Printing different original documents toget
Setting up the PCL driver5C300 5-7Selecting the paper sourceWhen changing the paper type, you can register it to an input tray and you will be able to
Setting up the PCL driver5C300 5-8If “Transparency” is selected as the paper type, you can specify transparency interleaving.When the “Transparency In
Setting up the PCL driver5C300 5-9Printing multiple pages on one page (N in 1)You can print multiple-page documents on one page. This comes in handy w
Setting up the PCL driver5C300 5-10Setting the file marginFile margins are added to the document before it is printed.1 Click the Setup tab.2 Select t
Setting up the PCL driver5C300 5-11StaplingMultiple-page documents can be stapled.The staple function is available only when the optional finisher FS-
Setting up the PCL driver5C300 5-12Fold & StapleYou can specify the center binding process of a document.1 Click the Setup tab.2 Select the “Fold
Setting up the PCL driver5C300 5-13Selecting the output methodNot only can you print directly, but you can select “Secured Print”, which re-quires a p
Setting up the PCL driver5C300 5-14When password rules are enabled on this machine, the passwords that can be used for secured printing are limited an
Setting up the PCL driver5C300 5-15Save in User Box% When “Save in User Box” or “Save in User Box and Print” is selected, specify the file name and bo
Setting up the PCL driver5C300 5-16Specifying user authentication settingsIf user authentication settings have been specified on this machine, you mus
WelcomeC300 x-12Save in User Box ...6-12Proof and printing ...
Setting up the PCL driver5C300 5-172Note If this machine has been set to permit public users, the machine can be used without a user name and password
Setting up the PCL driver5C300 5-182Note If a print job is sent using a department name or password that is not a registered account on this machine o
Setting up the PCL driver5C300 5-195.3 Specifying the Per Page Setting tab settingsPrinting documents with a front cover/back cover1 Click the Per Pag
Setting up the PCL driver5C300 5-20Printing multiple pagesThe “Per Page Setting” function comes in handy when you want to change the input tray during
Setting up the PCL driver5C300 5-214 Click the [Add] button, and then specify the page number, print type, and paper source in the dialog box that app
Setting up the PCL driver5C300 5-225.4 Specifying the Overlay tab settingsPrinting different original documents together (Overlay)An original document
Setting up the PCL driver5C300 5-236 From the list, select the form that you want to print.7 Select the file name, and then click the [OK] button.– Th
Setting up the PCL driver5C300 5-24Editing formsTo use forms, the data for using forms must be pre-registered. To register a form, select the “Create
Setting up the PCL driver5C300 5-257 Specify the storage location for the form data, and then enter the file name in the “File name” box.8 Click the [
Setting up the PCL driver5C300 5-265.5 Specifying the Watermark tab settingsPrinting a watermarkYou can print specific text in the background as a wat
WelcomeC300 x-138 Setting up the PPD driver (Mac OS 9.2)8.1 Settings ...
Setting up the PCL driver5C300 5-274 Specify settings for the following:[Add]: Click to enter a new watermark in the watermark text box.[Delete]: Clic
Setting up the PCL driver5C300 5-28Copy ProtectYou can print a special pattern on an entire page while printing.When copying a printed page, the chara
Setting up the PCL driver5C300 5-29Detail Setting: Specifies the color and density pattern to be embedded with copy protection, and specifies the embe
Setting up the PCL driver5C300 5-305.6 Specifying the Quality tab settingsSpecifying settings1 Click the Quality tab.2 Specify settings for the follow
Setting up the PCL driver5C300 5-31To adjust the quality, select “Simple” or “Detailed”, and then click the [Settings] button beside the desired setti
Setting up the PCL driver5C300 5-325.7 Specifying the Font tab settingsSpecifying settingsYou can replace the TrueType fonts used in Windows with the
Setting up the PCL driver5C300 5-335.8 Specifying the FAX tab settingsSending a faxYou can send your created data by fax.To use the fax function, you
Setting up the PCL driver5C300 5-346 Check the information, and then click the [OK] button.7 From the “Resolution” drop-down list, select the desired
Setting up the PCL driver5C300 5-3511 When transmitting a confidential fax, select the “Sub-Address” and “Send ID” check boxes, and then enter the sub
Setting up the PCL driver5C300 5-3615 Click the [Phone Book] button. – For details on registering recipients in the Phonebook, refer to “Registering a
WelcomeC300 x-1410 Various settings10.1 Print settings in Utility mode ...10-1Default settings
Setting up the PCL driver5C300 5-3720 When adding a cover sheet, select the “FAX Cover Sheet” check box.– For setting up a fax cover sheet, refer to “
Setting up the PCL driver5C300 5-38Creating a cover sheetYou can create a fax cover sheet and attach it to the fax message.1 From the Printing Prefere
Setting up the PCL driver5C300 5-39– Details: Specify the recipient information individually. Select “De-tails”, and then select the “Company”, “Depar
Setting up the PCL driver5C300 5-40– Depending on the type of characters entered and the settings spec-ified with “Style”, all characters entered may
Setting up the PCL driver5C300 5-4110 To arrange cover sheets with a company logo, maps, or other images, select the “Image” check box, click the [Bro
Setting up the PCL driver5C300 5-42Registering a recipient in the phonebookYou can register the recipient of a fax message in the Phonebook.Registerin
Setting up the PCL driver5C300 5-43– Up to 38 characters (numbers 0 through 9, hyphens (-), spaces, #, *, E, P, and T) can be entered in the “Fax No.”
Setting up the PCL driver5C300 5-44When a recipient is registered in the Phonebook for the first time, the Save As dialog box, described in step 5, ap
Setting up the PCL driver5C300 5-45Registering a groupYou can pre-register the recipients to which you want to send the same fax. This is called a “gr
Setting up the PCL driver5C300 5-462Note Ten groups have been set. You cannot add or delete any group.A total of 100 recipients can be registered in a
WelcomeC300 x-15Logging in to the Administrator mode ...10-42User mode ...
Setting up the PCL driver5C300 5-475.9 Specifying the Option tab settingsYou can enable the options installed on this machine to be used from the prin
Setting up the PCL driver5C300 5-485 Select the installed options from the drop-down lists in the Option dia-log box.2Note To automatically set the in
Setting up the PCL driver5C300 5-495.10 Saving the driver settingsFor PCL drivers, you can save the setting values of the changed driver and recall th
Setting up the PCL driver5C300 5-504 Enter a message in the “Comment” text box as necessary.5 Specify a folder in the “Save Location” box, and then cl
Setting up the PostScript driver (Windows)6C300 6-16 Setting up the PostScript driver (Win-dows)6.1 SettingsCommon settingsThe following describes the
Setting up the PostScript driver (Windows)6C300 6-22Note To enable any installed options, you must specify the Option settings. For details, refer to
Setting up the PostScript driver (Windows)6C300 6-3Layout tabPer Page Setting tabWatermark tabOutput Tray Selects the tray where to output the printed
Setting up the PostScript driver (Windows)6C300 6-4Quality tabAdvanced tabDevice Settings tabItem FunctionSelect Color Specifies the color for printin
Setting up the PostScript driver (Windows)6C300 6-52Note To display the Device Settings tab in Windows 2000/XP/NT 4.0/Server 2003, right-click the ico
Setting up the PostScript driver (Windows)6C300 6-6Settings tab2Note To display the Settings tab in Windows 2000/XP/NT 4.0/Server 2003, right-click th
WelcomeC300 x-16Print tab — Default Settings — General Settings ...10-86Print tab — Default Settings — PCL Settings ...
Setting up the PostScript driver (Windows)6C300 6-76.2 Specifying the Setup tab settingsPrinting to suit the paper sizeYou can enlarge or reduce docum
Setting up the PostScript driver (Windows)6C300 6-82Note If the paper size is other than the custom size, select the desired settings after specifying
Setting up the PostScript driver (Windows)6C300 6-9Saving a custom sizeA custom size can be specified and saved in advance as described below.1 From t
Setting up the PostScript driver (Windows)6C300 6-10Selecting the output methodNot only can you print directly, but you can select “Secured Print”, wh
Setting up the PostScript driver (Windows)6C300 6-11Secured Printing% If “Secured Print” was selected, enter the ID and password in the dialog box tha
Setting up the PostScript driver (Windows)6C300 6-12Save in User Box% When “Save in User Box” or “Save in User Box and Print” is selected, specify the
Setting up the PostScript driver (Windows)6C300 6-13Specifying user authentication settingsIf user authentication settings have been specified on this
Setting up the PostScript driver (Windows)6C300 6-142Note If this machine has been set to permit public users, the machine can be used without a user
Setting up the PostScript driver (Windows)6C300 6-15Specifying account track settingsIf account track settings have been specified on this machine, yo
Setting up the PostScript driver (Windows)6C300 6-166.3 Specifying the Layout tab settingsPrinting multiple pages on one page (N in 1)You can print mu
WelcomeC300 x-1711 Troubleshooting11.1 Unable to Print ...11-111.2 Unabl
Setting up the PostScript driver (Windows)6C300 6-17To change the border line and printing order settings, click the [Com-bination Details] button, an
Setting up the PostScript driver (Windows)6C300 6-18Duplex printingYou can print a document onto both sides of a page. This comes in handy when you wa
Setting up the PostScript driver (Windows)6C300 6-19Fold & StapleYou can specify to center staple and fold a printed document.1 Click the Layout t
Setting up the PostScript driver (Windows)6C300 6-206.4 Specifying the Per Page Setting tab settingsPrinting documents with a front cover/back cover1
Setting up the PostScript driver (Windows)6C300 6-216.5 Specifying the Watermark tab settingsPrinting a watermarkYou can print specific text in the ba
Setting up the PostScript driver (Windows)6C300 6-22Editing a watermarkYou can change the fonts and position of the watermark and you can register a n
Setting up the PostScript driver (Windows)6C300 6-236.6 Specifying the Quality tab settingsSpecifying settings1 Click the Quality tab.2 Specify settin
Setting up the PostScript driver (Windows)6C300 6-24– Quality AdjustmentDetailed: Separately adjusts the quality of each item (text, photos, and chart
Setting up the PostScript driver (Windows)6C300 6-256.7 Specifying the Option tab settingsYou can enable the options installed on this machine to be u
Setting up the PostScript driver (Windows)6C300 6-262 Right-click the printer icon, and then click “Properties”.3 Click the Option tab.4 Select “Model
WelcomeC300 x-18About this user’s guideThis User’s Guide contains information for using the printing functions of the Konica Minolta printer controlle
Setting up the PostScript driver (Windows)6C300 6-272Note The installed option can be automatically registered in the “Option” list by clicking the [G
Setting up the PostScript driver (Windows)6C300 6-286.8 Saving the driver settingsFor PostScript drivers, you can save the setting values of the chang
Setting up the PostScript driver (Windows)6C300 6-293 Enter the file name in the “Name” text box.4 Enter a message in the “Comment” text box as necess
Setting up the PostScript driver (Windows)6C300 6-30Changing the settings1 On the Printing Preferences dialog box, click the [Edit] button.2 From the
Setting up the PPD driver (Windows)7C300 7-17 Setting up the PPD driver (Windows)7.1 SettingsPaper tabItem FunctionPaper size Specifies the paper size
Setting up the PPD driver (Windows)7C300 7-2Graphics tabDevice Options tabTo specify the following printer-specific options, right-click the printer i
Setting up the PPD driver (Windows)7C300 7-3You can specify the following options by right-clicking the printer icon in the Printers window, then clic
Setting up the PPD driver (Windows)7C300 7-47.2 Specifying the Paper tab settingsYou can specify the orientation and number of pages to be printed on
Setting up the PPD driver (Windows)7C300 7-57.3 Specifying the Device Options tab settingsYou can specify advanced functions such as the finisher func
Setting up the PPD driver (Windows)7C300 7-62Note The duplex printing function is available only when the optional ADU is installed.The staple functio
WelcomeC300 x-1WelcomeThank you for purchasing the Konica Minolta bizhub C300.The bizhub C300 is equipped with an integrated printer controller that a
WelcomeC300 x-19Using this user’s guide(The page shown above is an example only.)Various Printing Methods4C300 4-14 Various Printing Methods4.1 Printi
Setting up the PPD driver (Windows)7C300 7-77.4 Specifying the optionsYou can specify the options installed on this machine so that they can be used f
Setting up the PPD driver (Windows)7C300 7-8
Setting up the PPD driver (Mac OS 9.2)8C300 8-18 Setting up the PPD driver (Mac OS 9.2)8.1 SettingsThe functions of this machine can be specified on t
Setting up the PPD driver (Mac OS 9.2)8C300 8-2Page Setup items2Note Depending on the application, “Page Setup” may be displayed as “Paper Setup”. In
Setting up the PPD driver (Mac OS 9.2)8C300 8-3Print dialog boxPrint itemMenu Item FunctionGeneral Copies Specifies the number of copies to print.Coll
Setting up the PPD driver (Mac OS 9.2)8C300 8-4Layout Pages per sheet Specifies the number of pages to print on one page.Layout direction Specifies th
Setting up the PPD driver (Mac OS 9.2)8C300 8-52Note The dialog boxes differ depending on the application.Finishing Options 3 Wait Mode Stops printing
Setting up the PPD driver (Mac OS 9.2)8C300 8-68.2 Page SetupPage Attributes (basic settings)1 Select “Paper Setup” or “Page Setup” from the “File” me
Setting up the PPD driver (Mac OS 9.2)8C300 8-7Custom Page Sizes1 Select “Paper Setup” or “Page Setup” from the “File” menu.2 Select “Custom Page Size
Setting up the PPD driver (Mac OS 9.2)8C300 8-8PostScript Options1 Select “Paper Setup” or “Page Setup” from the “File” menu.2 Select “PostScript Opti
WelcomeC300 x-20
Setting up the PPD driver (Mac OS 9.2)8C300 8-98.3 PrintingGeneral (basic settings)1 From the “File” menu, select “Print”.2 Select “General”.3 Specify
Setting up the PPD driver (Mac OS 9.2)8C300 8-10Layout (printing multiple pages on one page)You can specify printing multiple pages on one page of pap
Setting up the PPD driver (Mac OS 9.2)8C300 8-11Printer specific options (Finishing Options 1 to 4)You can specify printer-specific options. You can s
Setting up the PPD driver (Mac OS 9.2)8C300 8-12Color Setting (Graphic): Adjusts the color quality of a chart and graph in a document to the text or p
Setting up the PPD driver (Mac OS 9.2)8C300 8-138.4 Setting optionsYou can specify the options installed on this machine so that they can be used from
Setting up the PPD driver (Mac OS 9.2)8C300 8-142Note The option settings are displayed automatically the first time the printer driver is selected. F
Setting up the PPD driver (Mac OS X)9C300 9-19 Setting up the PPD driver (Mac OS X)9.1 SettingsThe functions of this machine can be specified on the P
Setting up the PPD driver (Mac OS X)9C300 9-22Note Depending on the application, “Page Setup” may be displayed as “Paper Setup”. In addition, you may
Setting up the PPD driver (Mac OS X)9C300 9-3Paper Handling*1Reverse Page Order (Page Order)Prints pages in the reverse order.Print Selects the pages
Setting up the PPD driver (Mac OS X)9C300 9-4Quality Resolution Specifies the resolution (this function cannot be selected on this machine).Select Col
Overview1C300 1-11Overview1.1 Printer controllerThe printer controller is a device for performing printing functions and net-work printing functions w
Setting up the PPD driver (Mac OS X)9C300 9-52Note The dialog boxes differ depending on the application.The items indicated by “*1” are displayed in M
Setting up the PPD driver (Mac OS X)9C300 9-69.2 Page SetupPage Attributes (basic settings)1 Select “Page Setup” or “Paper Setup” from the “File” menu
Setting up the PPD driver (Mac OS X)9C300 9-72Note If the paper size is any size other than the custom size, select the desired settings after specify
Setting up the PPD driver (Mac OS X)9C300 9-8Custom Paper Size1 Select “Page Setup” or “Paper Setup” from the “File” menu.2 For Mac OS 10.3, select “C
Setting up the PPD driver (Mac OS X)9C300 9-99.3 PrintingCopies & Pages (general settings)1 From the “File” menu, select “Print”.2 Select “Copies
Setting up the PPD driver (Mac OS X)9C300 9-10Layout (printing multiple pages on one page)You can print multiple pages on one sheet.1 From the “File”
Setting up the PPD driver (Mac OS X)9C300 9-11Paper FeedYou can specify the input tray for printing.1 From the “File” menu, select “Print”.2 Select “P
Setting up the PPD driver (Mac OS X)9C300 9-12Save in User Box Settings: Enters file name and box number when “Save in User Box” or “Save in User Box
Setting up the PPD driver (Mac OS X)9C300 9-132Note If a print job is sent using a user name or password that is not a registered account on this mach
Setting up the PPD driver (Mac OS X)9C300 9-14FinishingYou can specify these options when using the staple or hole punch finisher functions of this ma
Overview1C300 1-2Machine modesThe printer driver settings are mainly set using a computer, however, the font list can be printed, and the printer cont
Setting up the PPD driver (Mac OS X)9C300 9-152Note The duplex printing and booklet printing functions are available only when the optional ADU is ins
Setting up the PPD driver (Mac OS X)9C300 9-16Quality1 From the “File” menu, select “Print”.2 Select “Quality”.3 Specify settings for the following:Re
Setting up the PPD driver (Mac OS X)9C300 9-17SetupYou can specify the cover settings.1 From the “File” menu, select “Print”.2 Select “Setup”.3 Specif
Setting up the PPD driver (Mac OS X)9C300 9-189.4 Setting optionsYou can specify the options installed on this machine so that they can be used from t
Setting up the PPD driver (Mac OS X)9C300 9-199.5 Saving the driver settingsFor Mac OS X drivers, you can save the setting values of the changed drive
Setting up the PPD driver (Mac OS X)9C300 9-20Changing the settings1 Select “Presets” from the “Print” dialog box to change the settings.2 Change the
Various settings10C300 10-110 Various settings10.1 Print settings in Utility modeYou can change the various print settings on the control panel of thi
Various settings10C300 10-2The User Setting screen appears.2Note In Utility mode, an item can also be selected by pressing the key in the keypad for t
Various settings10C300 10-34 Touch the button for the desired setting.– Auto: Automatically switches between PCL and PS.–PCL: Only uses PCL.– PS: Only
Various settings10C300 10-44 Press the [C] (clear) key to erase the value, and then use the keypad to type in the default number of copies (between 1
Overview1C300 1-3Printing flowWhen using this printing system as a printer, the flow of the main process is described below.Print commands transmitted
Various settings10C300 10-54 Touch the button for the desired setting.– Portrait: The image is printed vertically on the page.Landscape: The image is
Various settings10C300 10-62Note Be sure not to change the setting to “OFF”. Printing may not be possible.Paper Size ChangeYou can specify whether sim
Various settings10C300 10-74 Touch the button for the desired setting.Banner SettingYou can specify whether to print banner pages (cover pages) with t
Various settings10C300 10-84 Touch the button for the desired setting.Paper TrayYou can specify the input tray to use when none has been specified wit
Various settings10C300 10-94 Touch the button for the desired paper tray.– To select the input tray automatically, touch [Auto].5 Touch [OK].– To canc
Various settings10C300 10-10Default Paper SizeYou can specify the paper size to use when no setting has been specified from the printer driver. (Defau
Various settings10C300 10-112-Sided PrintYou can specify the default duplex printing setting. (Default setting: OFF)1 On the Utility Setting screen, t
Various settings10C300 10-12Bind DirectionYou can specify the default binding position for duplex printing. (Default set-ting: Left Bind)1 On the Util
Various settings10C300 10-13StapleYou can specify the staple settings. (Default setting: OFF)1 On the Utility Setting screen, touch [6 Printer Setting
Various settings10C300 10-14Hole-PunchYou can specify the hole punching settings. (Default setting: OFF)1 On the Utility Setting screen, touch [6 Prin
Overview1C300 1-4When a print job is received during copying, the data is stored in the memory of this machine. When copying is complete, the print jo
Various settings10C300 10-15Banner Paper TrayYou can specify the paper tray to be used for banner page printing. (Default setting: Auto)1 On the User
Various settings10C300 10-163 Touch [1 Font Setting].4 Touch [Internal].– If downloaded fonts are available, [Disk] and [Soft] can also be se-lected.5
Various settings10C300 10-17Symbol SetYou can specify the font symbol set to use when no setting has been spec-ified from the printer driver. (Default
Various settings10C300 10-18Font SizeYou can specify the font size to use when no setting has been specified from the printer driver. (Default setting
Various settings10C300 10-19Line/PageYou can specify the number of lines per page when test printing. (Default set-ting: Depends on the location)1 On
Various settings10C300 10-20CR/LF MappingYou can specify the data substitution method when printing text data. (De-fault setting: OFF)Mode 1: Substitu
Various settings10C300 10-21PS Error PrintYou can specify whether to print the error message when an error occurs during PS rasterization. (Default se
Various settings10C300 10-22Print ReportsYou can output the following four types of reports. This report output method is explained in the PCL font li
Various settings10C300 10-2310.2 Printer settings in Administrator modeTo display the Administrator Setting screen1 Press the [Utility/Counter] key.2
Various settings10C300 10-244 The Administrator Setting screen appears.!Detail In Utility mode, an item can also be selected by pressing the key in th
Overview1C300 1-51.2 Operation environmentThe system requirements for using this printing system and the interfaces used for connection are explained
Various settings10C300 10-25To delete secure print documentsAll saved secure print documents can be deleted.1 In the Administrator Setting screen, tou
Various settings10C300 10-26To specify the “Auto Delete Secure Document” parameterThe length of time for deleting a confidential document after it is
Various settings10C300 10-273 On the Output Setting screen, touch [1 Print/Fax Output Settings].The Print/Fax Output Settings screen appears.4 Touch [
Various settings10C300 10-28I/F TimeoutYou can set the time until a communication timeout occurs for the parallel, USB, or network interface. (Default
Various settings10C300 10-29Parallel I/FYou can specify the mode for using a parallel interface. (Default setting: ECP)1 On the Administrator Setting
Various settings10C300 10-30IEEE 1284/USBYou can specify whether to use the parallel port or the USB port. (Default set-ting: USB)1 On the Administrat
Various settings10C300 10-31The buttons for the available settings appear.4 Touch the button for the desired setting.The capturing a print job is eith
Various settings10C300 10-3210.3 Using PageScope Web ConnectionPageScope Web Connection is a management utility supported by the HTTP server built int
Various settings10C300 10-33Page structureThe page that appears immediately after PageScope Web Connection is ac-cessed is called the User mode page,
Various settings10C300 10-34No. Item Description1 KONICA MINOLTA logo Click the logo to jump to the following Web site (KONICA MINOLTA Web site). http
Overview1C300 1-6Compatible interfacesThe various interfaces that can be used to connect this printing system to a computer are described below.Ethern
Various settings10C300 10-35Cache function of Web browsersThe newest information may not appear on the PageScope Web Connection page due to the cache
Various settings10C300 10-36Logging In and logging outWhen accessing PageScope Web Connection, the login page appears when performing user authenticat
Various settings10C300 10-37The login page appears after logging out.
Various settings10C300 10-38Logging in to the User mode (public user)When not performing user authentication, log in as a public user.1 In the login p
Various settings10C300 10-392 Click the [Login] button.The page switches to the User mode page.
Various settings10C300 10-40Logging in to the User mode (registered user)When performing user authentication on this machine, you must login using the
Various settings10C300 10-412 Click the [Login] button.The page switches to the User mode page.2Reminder When the user authentication or account authe
Various settings10C300 10-42Logging in to the Administrator modeYou can specify the system and network settings by logging in to the Admin-istrator mo
Various settings10C300 10-432 Enter the administrator password for this machine, and then click the [OK] button.The page switches to the Administrator
Various settings10C300 10-442Note When logged in to the Administrator mode, the machine’s control panel is locked and cannot be used.Depending on the
Overview1C300 1-7Connection diagramThe printer cables can be connected to each port at the back of this ma-chine.Machine (rear view)USB Parallel Ether
Various settings10C300 10-45System tab — Device Information — ConsumablesOn the System tab, click “Device Information”, and then click “Consuma-bles”
Various settings10C300 10-462Note The items that are displayed may vary depending on whether options are installed.Item DescriptionToner (Yellow, Mage
Various settings10C300 10-47System tab — Device Information — Input TrayClick the System tab, click “Device Information”, and then click “Input Tray”
Various settings10C300 10-48System tab — Device Information — Output TrayClick the System tab, click “Device Information”, and then click “Output Tray
Various settings10C300 10-49System tab — Device Information — Configuration SummaryClick the System tab, click “Device Information”, and then click “C
Various settings10C300 10-50System tab — Device Information — HDDClick the System tab, click “Device Information”, and then click “HDD” in the sub-men
Various settings10C300 10-51System tab — Device Information — Interface InformationClick the System tab, click “Device Information”, and then click “I
Various settings10C300 10-52System tab — Device Information — Administrator InformationClick the System tab, click “Device Information”, and then clic
Various settings10C300 10-53System tab — Meter CountClick the System tab, and then click “Meter Count” in the menu.You can check the counters that thi
Various settings10C300 10-54System tab — Online AssistanceClick the System tab, and then click “Online Assistance” in the menu.You can check support i
Overview1C300 1-81.3 Setting up the systemIn order to use this printing system, it must first be set up.Setup consists of connecting this machine to a
Various settings10C300 10-55System tab — User Authentication — User Password ChangeClick the System tab, click “User Authentication”, and then click “
Various settings10C300 10-56System tab — User Authentication — User InformationClick the System tab, click “User Authentication”, and then click “User
Various settings10C300 10-57System tab — Account Track InformationClick the System tab, and then click “Account Track Information” in the menu.The acc
Various settings10C300 10-58Job tab — Current JobClick the Job tab, click “Current Job List” in the menu, and then select each function (print and sca
Various settings10C300 10-592Note The job number that was assigned when the job was queued in this ma-chine appears as the job number.To output (for p
Various settings10C300 10-60Job tab — Job HistoryClick the Job tab, click “Job History” in the menu, and then select each func-tion (print and scannin
Various settings10C300 10-61Print tabYou can check the printer default settings and print various reports.Print Tab — General SettingsClick the Print
Various settings10C300 10-62Print tab — Print ReportsClick the Print tab, and then click “Print Reports” in the menu.You can print various configurati
Various settings10C300 10-63Administrator modeIn Administrator mode, you can specify system settings for this machine. You can select from tabs (Syste
Various settings10C300 10-64System tab — Import/ExportYou can save (export) the setting information of this machine as a file or write (import) the in
WelcomeC300 x-2- RSA® is a registered trademark or trademark of RSA Security Inc. RSA BSAFE® is a registered trademark or trademark of RSA Security In
Overview1C300 1-92Note To update an existing printer driver, delete the existing printer driver first. For details, refer to “Uninstalling the printer
Various settings10C300 10-65Specify the file to import or export.2Note The files exported cannot be edited.2Note The transmission log can only be expo
Various settings10C300 10-66System tab — Date/Time — Manual SettingEnter the time and date for this machine.Item DescriptionYear Enter the year.Month
Various settings10C300 10-67System tab — Date/Time — Time Adjustment SettingThe time and date of this machine can be set through passive acquisition f
Various settings10C300 10-68System tab — Machine SettingYou can change the machine setting.Item DescriptionDevice Name Specify the device name (up to
Various settings10C300 10-69System tab — Device InformationClick the System tab, click “Device Information” in the menu, and then select each setting
Various settings10C300 10-70System tab — ROM VersionDisplays the ROM version.
Various settings10C300 10-71System tab — Meter CountClick the System tab, and then click “Meter Count” in the menu.You can check the counters that thi
Various settings10C300 10-72Item DescriptionTotal Counter Displays the total of the output counter (copies, prints, scans, and faxes).Copy Counter Dis
Various settings10C300 10-73System tab — Online AssistanceYou can changed the online support information. To display this information click the System
Various settings10C300 10-74System tab — Maintenance — Network Setting ClearYou can restore the network configuration of this machine to when it was s
Overview1C300 1-10
Various settings10C300 10-75System tab — Maintenance — ResetResets the printer controller.To execute, click the [Reset] button.
Various settings10C300 10-76System tab — Status Notification SettingWhen an error occurs in this machine, the registrant is notified.Enter the notific
Various settings10C300 10-772Note The printer location that is mentioned in the e-mail sent by the status no-tification function is entered in “Printe
Various settings10C300 10-78System Tab — Total Counter Report SettingYou can register the settings for notifying the total counter by e-mail and the n
Various settings10C300 10-79System tab — User Authentication — User RegistrationIf performing user authentication on this machine, you can register th
Various settings10C300 10-80Item DescriptionUser Registration Enter the user name and password.No.: Assigned number for the user counter (up to 1000)U
Various settings10C300 10-81System tab — User Authentication — Default Function PermissionYou can specify the default values of the limited functions
Various settings10C300 10-82System tab — Account Track RegistrationIf performing account track on this machine, you can register the account to be man
Various settings10C300 10-83You can specify the account conditions by entering each item and then click-ing the [Apply] button.Item DescriptionAccount
Various settings10C300 10-84Job tab — Job HistoryClick the Job tab, and then click “Job History” in the menu.Select each function (printing and scanne
Installing the printer driver2C300 2-12 Installing the printer driver2.1 Printer drivers and supported operating systemsIn order to use this printing
Various settings10C300 10-85Print tabOn the Print tab, information and settings concerning the connecting inter-face and default print settings are di
Various settings10C300 10-86Print tab — Default Settings — General SettingsYou can specify the default setting values of the printer.Item DescriptionP
Various settings10C300 10-872Note The staple function is available only when the optional finisher FS-514 is installed.The hole punch function is avai
Various settings10C300 10-88Print tab — Default Settings — PS SettingsYou can specify the default setting values of the PS mode.Scan TabOn the Scan ta
Various settings10C300 10-89Network tabOn the Network tab, information and settings concerning the network con-nection are displayed.Network tab — TCP
Various settings10C300 10-902Note To apply any changes to settings for the Network tab, restart this ma-chine (turn the main power off, then on again)
Various settings10C300 10-91Network tab — TCP/IP — IP Address FilteringYou can specify the IP address filter function.You can specify the access limit
Various settings10C300 10-922Note When allowing (not allowing) a single IP address, the three methods de-scribed below can be specified.Enter the IP a
Various settings10C300 10-93Network tab — NetWare — NetWareYou can specify the NetWare settings.Item DescriptionIPX Setting Specify whether to enable
Various settings10C300 10-942Reminder To apply any changes to the settings for “IPX Setting”, “Ethernet Frame Type”, “NetWare Print Mode”, “Print Serv
Installing the printer driver2C300 2-22.2 When used with WindowsThe installation procedure for the Windows printer driver differs depending on how thi
Various settings10C300 10-95Network tab — NetWare — NetWare Status“Server Name” and “Queue Name” appear as the NetWare connection sta-tus.
Various settings10C300 10-96Network tab — IPP SettingYou can specify the IPP print settings.Item DescriptionIPP Setting Specify whether to enable IPP
Various settings10C300 10-972Note For the status notification function, refer to “System tab — Status Notifi-cation Setting” on page 10-76.IPP Authent
Various settings10C300 10-98Network tab — SNMP SettingYou can specify the SNMP settings.2Note If the enhanced security mode is enabled, the community
Various settings10C300 10-99Network tab — SMB Setting — WINS SettingYou can specify SMB WINS settings.To perform SMB printing via a router, specify th
Various settings10C300 10-100Network tab — SMB — PrintYou can specify the SMB print settings.2Reminder To apply any changes to settings for “NetBIOS N
Various settings10C300 10-101Network tab — AppleTalkYou can specify the AppleTalk settings.Item DescriptionAppleTalk Specify whether to enable AppleTa
Various settings10C300 10-102Network tab — Bonjour SettingYou can specify the Bonjour settings.Item DescriptionBonjour Specify whether to use a Bonjou
Various settings10C300 10-103Network tab — SSL/TLSYou can specify the SSL/TLS certificate settings.!Detail For details on Network Tab—SSL/TLS, refer t
Various settings10C300 10-10410.4 Print job managementSpecifying job operations% You can specify job operations on this machine by setting a printer d
Installing the printer driver2C300 2-3Automatic installation using the installerWith the installer, this machine is detected to determine whether it i
Various settings10C300 10-105!Detail For details, refer to “Selecting the output method” on page 5-13 and page 6-10.
Various settings10C300 10-106Specifying settings (for Mac OS X)1 From the “File” menu, select “Print”.2 Select “Security”.3 Specify settings for the f
Various settings10C300 10-107Job storageWhen “Output Method” in the printer driver is selected, a print document can be stored in this machine as a pr
Various settings10C300 10-1083 Touch [Release Held Job].The Release Held Job screen appears.4 To check the print results, select the job whose sample
Various settings10C300 10-109Recalling jobs (Secure Print)“Secure Print” jobs are saved in the secured document box. To print a se-cured document, the
Various settings10C300 10-1102 Type in the ID for the confidential document, and then click [OK].3 Type in the password for the confidential document,
Various settings10C300 10-111When “Secure Document Access Method” is set to “Mode 2”1 Press the [Box] key on the control panel of this machine, and th
Various settings10C300 10-1125 Select the document to be printed, and then touch [Print].The document information appears.6 Press the [Start] key in t
Various settings10C300 10-113Printing when the User Authentication Is Specified on This MachineWhen the user authentication has been specified on this
Various settings10C300 10-114Specifying Settings (for Windows)1 Click the [Properties] button or the [Preferences] button on the Print di-alog box to
Installing the printer driver2C300 2-4To install the printer driver1 Insert the Windows printer driver CD-ROM into the computer’s CD-ROM drive.– For t
Various settings10C300 10-115Specifying Settings (for Mac OS X)1 From the “File” menu, select “Print”.2 Select “Security”.3 Select the “User Authentic
Various settings10C300 10-116Printing with this machine when account track settings have been ap-pliedWhen the account track settings on this machine
Various settings10C300 10-117Specifying settings (for Windows)1 Click the [Properties] button or the [Preferences] button on the Print di-alog box to
Various settings10C300 10-118Specifying settings (for Mac OS X)1 From the “File” menu, select “Print”.2 Select “Security”.3 Select the “Account Track”
Various settings10C300 10-11910.5 Printing on banner paperPaper up to 1200 mm (47-1/4 inch) long can be loaded into the bypass tray and printed on usi
Various settings10C300 10-120Specifying printer driver settingsTo specify printer driver settingsThe paper sizes to be printed are preregistered as Cu
Various settings10C300 10-121PrintingTo print1 Press the [Utility/Counter] key in the control panel.2 Touch [6 Banner Printing].3 Touch [ON], and then
Various settings10C300 10-1228 Slide the lateral guides to fit the size of paper being loaded.– Load one sheet at a time.– Print while supporting the
Various settings10C300 10-12310 When printing is finished, touch [Finish].– To continue printing, repeat steps 7 through 9.11 Touch [Yes].
Various settings10C300 10-124
Installing the printer driver2C300 2-55 Select this machine and proceed with the installation.Follow the on-screen instructions to complete the instal
Troubleshooting11C300 11-111 Troubleshooting11.1 Unable to PrintThis chapter explains the troubleshooting procedures for possible malfunc-tions.Perfor
Troubleshooting11C300 11-2If the problem persists after all of these procedures have been performed, read the User’s Guide [Copy Operations].The machi
Troubleshooting11C300 11-311.2 Unable to specify desired settings or unable to print as specifiedPerform these troubleshooting procedures if you canno
Troubleshooting11C300 11-4The stapling position is not as expected.The orientation setting is not cor-rect.Check the stapling position in the printer
Troubleshooting11C300 11-511.3 Error messageMessage Cause and remedyCannot connect to the network.A connection to the network could not be established
Troubleshooting11C300 11-6
Appendix12C300 12-112 Appendix 12.1 SpecificationsItem SpecificationsModel Built-in printer controllerPower supply Common with the main bodyCPU PPC750
Appendix12C300 12-2Supported operating systemsServer Windows NT 4.0 (SP6a), Windows 2000 Server, or Win-dows Server 2003Client Windows 98 Second Editi
Appendix12C300 12-312.2 Configuration page
Appendix12C300 12-412.3 Font listPCL font list
Installing the printer driver2C300 2-6Installing the printer driver using the Add Printer Wizard2Note For IPP printing, it is not necessary to install
Appendix12C300 12-5PS font list
Appendix12C300 12-6Demo page
Appendix12C300 12-712.4 GlossaryTerm Definition10Base-T/100Base-TX/1000Base-TAn Ethernet standard, which is a cable consisting of twisted copper wire
Appendix12C300 12-8IEEE 1284 Abbreviation for Institute of Electrical and Electronic Engineers 1284. A parallel port standard that was developed for p
Appendix12C300 12-9NetBEUI Abbreviation for NetBIOS Extended User Interface. A network proto-col developed by IBM. By simply specifying the computer n
Appendix12C300 12-10SNMP Abbreviation for Simple Network Management Protocol. A manage-ment protocol in a network environment using TCP/IP.TCP/IP Abbr
Appendix12C300 12-11Driver Software that works as a bridge between a computer and a periph-eral device.Hard disk Large capacity storage device for sto
Appendix12C300 12-1212.5 IndexNumerics2-Sided Print ...10-11, 10-86AAccount Track ... 4-18, 5-17, 6-15, 9-4, 9-12, 10-116Add Printe
Appendix12C300 12-13Install ... 2-1, 2-4, 2-16Interfaces ...1-6Interleaf Setting ...
Appendix12C300 12-14PDL Setting ...10-2, 10-86Per Page Setting Tab ...5-19, 6-20Plug and Play ...
Installing the printer driver2C300 2-73 For Windows XP, click “Add a printer” on the “Printer Tasks” menu.– For Windows Server 2003, double-click the
Appendix12C300 12-15USB Timeout ...10-85User Mode ...10-44Utility Mode ...
Appendix12C300 12-16
Copyright2006 2006. 79J06-9967-22http://konicaminolta.com
Installing the printer driver2C300 2-87 Click the [Have Disk] button.8 Click the [Browse] button.9 Specify the folder on the CD-ROM that contains the
WelcomeC300 x-3PROFITS; OR BUSINESS INTERRUPTION) HOWEVER CAUSED AND ON ANY THEORY OF LIABILITY, WHETHER IN CONTRACT, STRICT LIABILITY, OR TORT (INCLU
Installing the printer driver2C300 2-9For Windows 98SE/Me/2000/NT 4.01 Insert the Windows printer driver CD-ROM into the computer’s CD-ROM drive.– Kon
Installing the printer driver2C300 2-109 Specify the directory on the CD-ROM that contains the printer driver for the operating system that you are us
Installing the printer driver2C300 2-1114 When installation is complete, make sure that the icon of the installed printer appears in the Printers wind
Installing the printer driver2C300 2-1210 When installation is complete, make sure that the icon of the installed printer appears in the Printers wind
Installing the printer driver2C300 2-13– For Windows 2000Konica Minolta PCL driver: User Software CD-ROM“Driver\bizhubC352” folderKonica Minolta PostS
Installing the printer driver2C300 2-146 Depending on the operating system and printer driver that you are us-ing, specify the folder on the CD-ROM th
Installing the printer driver2C300 2-154 Follow the on-screen instructions.When the printer driver has been deleted, the printer icon will disappear f
Installing the printer driver2C300 2-162.3 When used with MacintoshThe installation procedure for the Macintosh printer driver differs depending on th
Installing the printer driver2C300 2-177 On the Installation dialog box, click the [Install] button.– From the second time the printer driver is insta
Installing the printer driver2C300 2-18Selecting a printer2Note If connecting using AppleTalk, the AppleTalk settings on this machine must be specifie
WelcomeC300 x-4THIS SOFTWARE IS PROVIDED BY ERIC YOUNG “AS IS” AND ANY EX-PRESS OR IMPLIED WARRANTIES, INCLUDING, BUT NOT LIMITED TO, THE IMPLIED WARR
Installing the printer driver2C300 2-19– When connecting with AppleTalk and this machine does not appear as a printer, click the [More Printers] butto
Installing the printer driver2C300 2-206 Select “KONICA MINOLTA C352/C300 PS(P)”, and then click the [Add] button.– The selected printer is registered
Installing the printer driver2C300 2-21For Mac OS 9.2After connecting this machine, it can be used as a printer by selecting “Post-Script printer” und
Installing the printer driver2C300 2-227 Select the applicable PPD file, and then click the [Select] button or the [Open] button.The setting screen fo
Installing the printer driver2C300 2-23Uninstalling the printer driverIf it becomes necessary to delete the printer driver, for example, when you want
Installing the printer driver2C300 2-24Enter “/usr” in “Go”-“Go to Folder” to move to the “/usr” folder, and then drag the “pstokm352” folder, which i
Setting up network printing3C300 3-13 Setting up network printing3.1 Overview of network functionsNetwork functionsBy connecting this machine to a net
Setting up network printing3C300 3-2Features of the network functionsThis printing system is equipped with the following network functions to flex-ibl
Setting up network printing3C300 3-3With MacintoshYou can print from your Macintosh computer using LPR, AppleTalk, or Bon-jour/Rendezvous.You can conn
Setting up network printing3C300 3-4*1 If the printer driver is installed using the installer while this machine is con-nected to the network, the req
WelcomeC300 x-5SOFTWARE LICENSE AGREEMENTThis package contains the following materials provided by Konica Minolta Business Technologies, Inc. (KMBT):
Setting up network printing3C300 3-53.2 Setting the IP address for this machineUse this machine’s control panel to assign an IP address to this machin
Setting up network printing3C300 3-65 Specify settings for the following:IP Address: Set the IP address of this machine.Subnet Mask: Set the subnet ma
Setting up network printing3C300 3-73.3 Accessing PageScope Web ConnectionSetting the IP address for this machine enables you to access PageScope Web
Setting up network printing3C300 3-83.4 SMB printingYou can use SMB printing (Windows printing) to print directly over the Micro-soft network from com
Setting up network printing3C300 3-95 Specify settings for the following:SMB Print: Set whether to use the SMB printing service. Select “ON” here.NetB
Setting up network printing3C300 3-10Printer driver settingsFor Windows 98SE/Me1 Click the [Start] button, point to “Settings”, and then click “Printe
Setting up network printing3C300 3-113.5 LPR printingThe LPR print service is supported as standard in Windows 2000, Windows XP, Windows NT 4.0, and W
Setting up network printing3C300 3-12For Windows NT 4.01 Click the [Start] button, point to “Settings”, and then click “Printers”. 2 Right-click the i
Setting up network printing3C300 3-133.6 Port 9100 Printing (Windows 98SE/Me/2000/XP/Serv-er 2003)The Port 9100 print service is supported as standard
Setting up network printing3C300 3-149 Click the [Next] button, and then click the [Finish] button to apply the setting.2Note If the RAW port is not s
WelcomeC300 x-69. You may not rent, lease, sublicense, lend or transfer versions or copies of the Software Licensee does not use, or Software containe
Setting up network printing3C300 3-154 Click “Others”, select “KONICA MINOLTA Peer to Peer Port” from the list, and then click the [OK] button.The Pee
Setting up network printing3C300 3-163.7 IPP printing (Windows 2000/XP/Server 2003)The IPP (Internet Printing Protocol) print service is supported as
Setting up network printing3C300 3-174 On the Network tab, click “IPP Setting”.5 Specify settings for the following:IPP Setting: Set whether to perfor
Setting up network printing3C300 3-18Installing the printer driverFor IPP printing, reinstall the printer driver.1 Insert the Windows printer driver C
Setting up network printing3C300 3-1910 Click the [Browse] button, specify the folder on the CD-ROM that con-tains the printer driver, and then click
Setting up network printing3C300 3-203.8 Printing with NetWareThe printer controller supports the following environments.Network printing in a NetWare
Setting up network printing3C300 3-218 In Administrator mode of PageScope Web Connection, select “Net-Ware Setting” from the Network tab, and then spe
Setting up network printing3C300 3-22For Print Server mode with NetWare 4.x Bindery EmulationBefore using bindery emulation, check that bindery emulat
Setting up network printing3C300 3-23IPX Setting: Select “ON”.Ethernet Frame Type: Select “Auto Detect”. (Select the frame type ac-cording to the netw
Setting up network printing3C300 3-246 In Administrator mode of PageScope Web Connection, select “Net-Ware Setting” from the Network tab, and then spe
WelcomeC300 x-7ContentsWelcomeCopyright ... x-4SOFTWARE LICENSE A
Setting up network printing3C300 3-25For NetWare 4.x/5.x/6 Print Server mode (NDS)To use the Print Server mode, the IPX protocol must be loaded on the
Setting up network printing3C300 3-26IPX Setting: Select “ON”.Ethernet Frame Type: Select “Auto Detect”. (Select the frame type ac-cording to the netw
Setting up network printing3C300 3-276 Check the printer agent name, and then in the “NDPS Manager Name” box, browse through the NDPS manager names, a
Setting up network printing3C300 3-284 In the “Printer Model” list, specify the folder on the CD-ROM that con-tains the printer driver for the operati
Setting up network printing3C300 3-293.9 Printing with MacintoshThis section describes this machine’s settings and the Macintosh network settings.Spec
Setting up network printing3C300 3-304 On the Network tab, click “AppleTalk Setting”.5 Specify settings for the following:AppleTalk: Set whether to us
Setting up network printing3C300 3-312 In the login page, select “Administrator”, and then click the [Login] but-ton.3 Enter the administrator passwor
Setting up network printing3C300 3-32Setting the Macintosh computerUse the Macintosh computer that is connected to specify the TCP/IP and AppleTalk se
Setting up network printing3C300 3-33For Mac OS 9.21 On the Apple menu, point to “Control Panel”, and then click “Apple-Talk”.2 From the “Connect via”
Setting up network printing3C300 3-34
WelcomeC300 x-8For Mac OS X ...2-16Selecting a printer ...
Various printing methods4C300 4-14 Various printing methods4.1 Printing operationsFor WindowsData can be printed from an application.Print jobs are sp
Various printing methods4C300 4-24 Click the [Preferences] button or the [Properties] button to change the printer driver settings as necessary.– By c
Various printing methods4C300 4-3For MacintoshPrinting is possible when the printer driver is installed and the network set-tings have been specified.
Various printing methods4C300 4-4For Mac OS 9.21 Open the data in the application, “File”, and then click “Print”.2 Check that the printer name has be
Various printing methods4C300 4-54.2 Setting the printing functionsThe functions of this machine such as sorting and folding can be set when printing
Various printing methods4C300 4-6Output Tray Selects the tray where to output the printed pages.oooCollate Specifies whether to print multiple copies
Various printing methods4C300 4-7Function overviewAn overview of each function is summarized in this section.OrientationYou can specify “Portrait” or
Various printing methods4C300 4-8Original Size and Output SizeYou can specify the original document size and the output paper size. By specifying each
Various printing methods4C300 4-9Zoom (enlargement and reduction)You can specify the enlargement or reduction ratio using numeric values.ABCDABCDABCDA
Various printing methods4C300 4-10Input Tray (Paper Source)You can select the input tray as the paper source for printing. When changing the paper typ
More documents for Multifunctionals Minolta bizhub C300


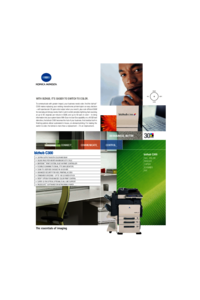



 (100 pages)
(100 pages) (188 pages)
(188 pages)







Comments to this Manuals